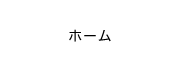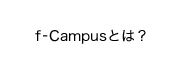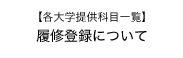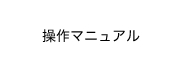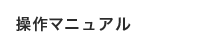-
- 推奨環境
-
ご利用いただく上で、下記の環境を推奨しています。
[ブラウザ]
Windows: InternetExplorer8 , 9、Firefox17 以上、Google Chrome22 以上
Macintosh: Safari5 以上
※InternetExplorer8 は一部制限があります。[JavaScript]
有効にしてください。[Cookie]
有効にしてください。
-
- ログイン
-
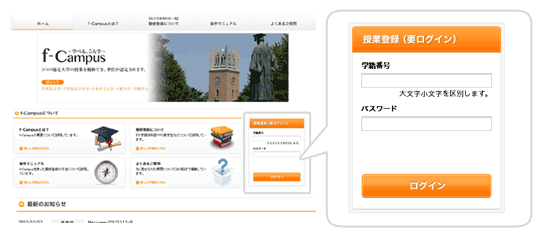
「学籍番号」と「パスワード」を入力して「ログイン」ボタンをクリックします。
入力したデータが間違っている場合にはエラーが表示されるので、正しく入力し直してください。
※パスワードを忘れた場合は、所属大学の担当事務所までお問い合わせください。
※学籍番号は大文字/小文字を区別します。(エラーが消えない場合は、学籍番号(英字部分)の大文字/小文字を入れ替えてみてください。)
-
- 科目を検索
-
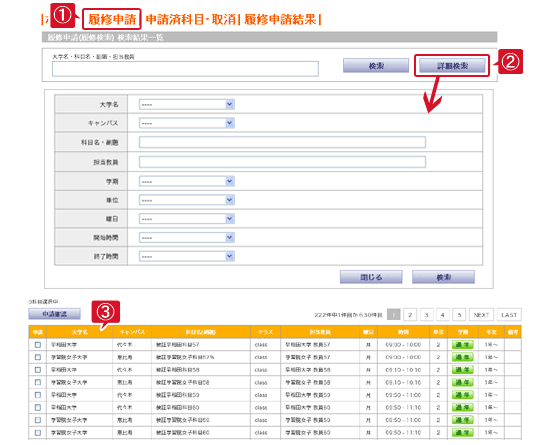
- 「履修申請」をクリックすると検索画面が表示されます。
キーワードを入力して「検索」ボタンをクリックします。
「大学名・科目名・副題・担当教員」の中から科目を検索する事ができます。
複数のキーワードの間にスペースを入れると、AND検索になります。 - 詳細に検索をしたい場合は「詳細検索」ボタンをクリックします。
詳細検索用のパネルが表示されるので、検索したい条件を設定して「検索」ボタンをクリックします。
※検索対象は他大学提供科目のみです。 - 検索結果が表示されます。
- 「履修申請」をクリックすると検索画面が表示されます。
-
- 履修申請をする
-
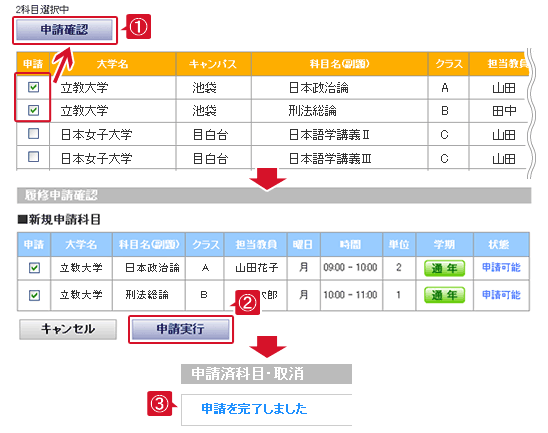
- 履修したい科目にチェックを入れて「申請確認」ボタンをクリックします。
- 履修申請確認画面が表示されるので「申請実行」ボタンをクリックします。
- 「申請を完了しました」とメッセージが表示されます。
-
- 申請エラー
-
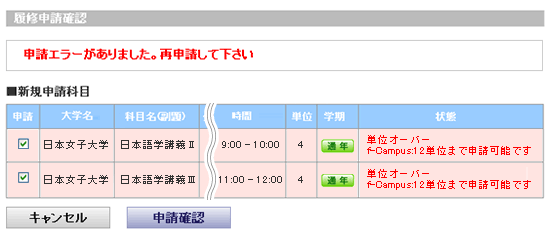
選択した科目が申請できない状態になっている場合、エラーが表示されます。
エラー内容を確認して、申請をキャンセルする学科のチェックを外し、再度「申請確認」ボタンをクリックしてください。
-
- 履修申請をキャンセルする
-
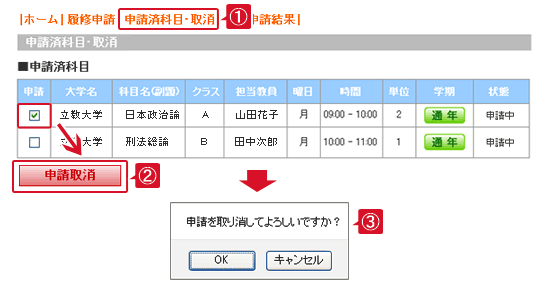
- 「申請済科目・取消」をクリックすると、申請取消画面が表示されます。
- キャンセルしたい科目にチェックを入れて「申請取消」ボタンをクリックします。
- 確認画面が表示されるので「OK」をクリックすると、キャンセルが完了します。
-
- 履修申請結果
-
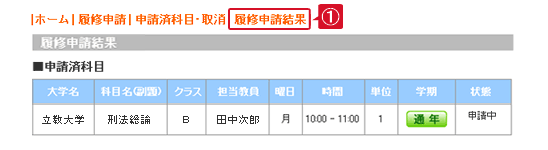
- 「履修申請結果」をクリックすると、履修申請の状況が確認できます。
※図は申請中の状態です。
- 「履修申請結果」をクリックすると、履修申請の状況が確認できます。
-
- パスワード変更
-
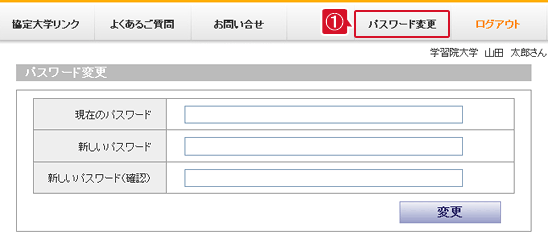
- 「パスワード変更」メニューをクリックすると、パスワード変更画面が表示されます。
必要項目を入力して、変更手続きを行ってください。
※早稲田大学の学生はWaseda-net Portalと連携しているため変更できません
- 「パスワード変更」メニューをクリックすると、パスワード変更画面が表示されます。